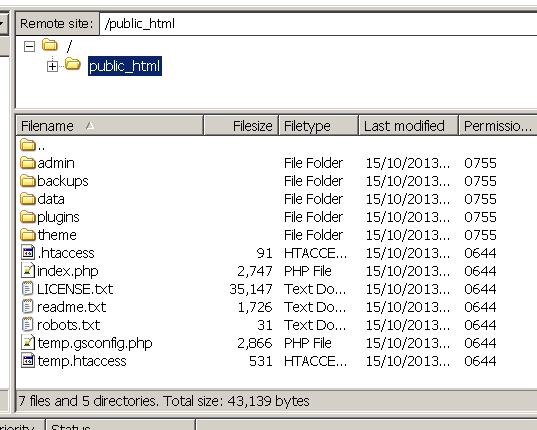Table of Contents
Installation on a Web Server or a Local Server
Quick Install / Upgrade
- Extract zip file to your web host
- Visit your domain and navigate to
/admin(or your gsadmin path set in gsconfig), you will be redirected to the upgrade and install scripts
NOTE: Your site will be automatically put in maintenance mode during installs or upgrades.
Step by Step Install Procedure
- Unzip the contents to a new folder on your local computer.
- Upload the contents of that folder with an FTP client to your host. You can upload everything to either the root of your server, or within a subfolder or sub domain.
 Until you perform the install, any visitors to the site will get a Maintenance Message eg. Site is temporarily unavailable.
Until you perform the install, any visitors to the site will get a Maintenance Message eg. Site is temporarily unavailable.- From a web browser, navigate to the folder where you just uploaded GetSimple to. You will need to navigate to the admin subdirectory
/admin. This will redirect you to an install screen. (e.gmydomain.tld/adminormydomain.tld/path-to-get-simple/admin)
If you are using a custom gsadmin folder as setup in gsconfig, adjust this accordingly and remember to rename your admin folder for upgrades. - All fields are mandatory. Once complete, you will be asked to sign in with your newly generated random password. Additionally, your username and temporary password will be emailed to the email address you input on the installation screen.
- After completion of the setup you should be automatically forwarded into the administration panel. If you are not, please direct your browser to
mydomain.tld/path-to-get-simple/adminto sign in. - Once you sign into GetSimple for the first time, you will be prompted to change your password to something you might better remember.
- IMPORTANT: It is also imperative that you go to Support → Health Check to make sure that you've uploaded all necessary
.htaccessfiles. Some folders in your installation have sensitive data and should not be accessible to outside visitors.
Installing on a local server
A local server is a webserver but it is not connected with the WorldWideWeb, it is just running on your local computer. That's why it is a local server.
It's never wrong to work on a local webserver, develop there and customize your GetSimple before you publish everything in the wild. Doing so, you have the chance to learn the new system before it is activated, to test plugins or themes …
These server-software-packages are either called:
LAMP(Linux, Apache, MySQL, PHP/Perl/Python)WAMP(Windows, Apache, MySQL, PHP/Perl/Python)MAMP(Mac OS X, Apache, MySQL, PHP/Perl/Python)
and their job is to deliver content from webpages (HTML etc.) like the webservers which deliver the content in the WWW.
More info: http://en.wikipedia.org/wiki/List_of_AMP_packages
You work with the local server the same way like you work with a real webserver. The only difference is that you do not need to ftp your files to the server, using a file explorer on your local machine does the job.
There are some software-packages out there, and they are free (mostly).
One of the most popuar packages is XAMPP from Apachefriends, this is a fairly large bundle.
Others are
Vertrigo Serv
Server2Go
EasyPHP
Each of these packages come with readmes, tutorials on their webpages or forums. So we can expect to find answers for our questions.
Installation
The installation of GetSimple on a local webserver is nearly identical with the installation on your webspace:
- the server must be installed and started
- find out which directory is the directory for content, mostly it is named
wwworhtdocs - instead of using FTP to transfer the files to the server, you can copy the files to that folder (but ftp works as well)
- if the webserver is not running in your browser yet, open the webserver in your browser. Mostly the URL is
http://127.0.0.1orhttp://localhost - navigate to the directory where you copied the GetSimple-files to.
- the installation will start.
Known Problems
- the webserver is not running at all in your browser:
the standard port used by a webserver is port 80. If you can't open the content which is produced by the webserver, you will have to check whether this port is free.
A wellknown problem is that other internet-software uses this port as well and by this blocks your local server and one prominent evildoer is Skype. Per default Skype listens on port 80 for incoming connections.
So you have to block that: Go to advanced/connections and uncheck the option use port 80 and 443 as alternatives for incoming connections. - the webserver is working, but you cannot install GetSimple on a windows machine:
this can be a result of the overprotective user-handling in the newer versions of Windows.
We encountered this problem with Server2Go.
The error was that GetSimple was not found, the server started with the URLhttp://127.0.0.1:4011. When you start the server (server2go.exe) with administrator rights, the server opens in the browser withhttp://127.0.0.1and it is possible to navigate tohttp://127.0.0.1/getsimpleto have the installation started.
Conclusion: it's more a user-rights-problem than an administrator problem.
To start server2go always as administrator, edit the desktop-link (right-click, properties, extended, run as administrator) and you are on the go
Moving from local server to a 'live' site
If you developed your site in a local GetSimple installation but later want to publish it in the Web, you must know that it's not only uploading all files to the public server. It is recommended to do a new GetSimple install (the process will set the necessary file permissions), and then uploading your data, theme, plugins, etc.
See full details here: Migrating, Moving and Uploading Complete Sites
(If you just upload all, your site might not work. If it does, it could be vulnerable.)
Please note: links to images etc. are stored in your data with absolute URLs, not relative URLs. So you will run into problems when you just copy your data files to the server.
What you can do:
- make a backup of your local /data-folder
- load all the pages from /data and /data-subdirectories into a good editor, f.e. notepad++ (not Word!)
- do a global search and replace, update by this the URLs of all objects which refer to http://localhost..
- after that, upload these updated files to your server
Links
Back to the GetSimple Wiki Contents Page