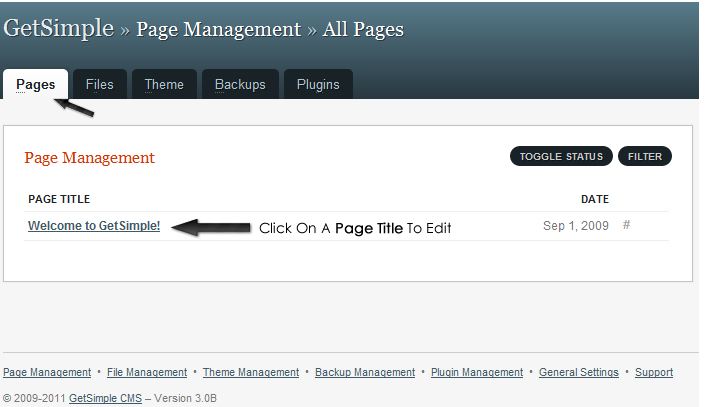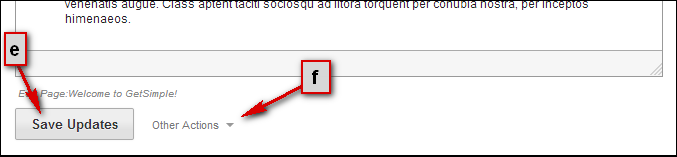Table of Contents
Pages Tab
Page Editing
To edit a page, click on the page title on the All Pages screen.
Once you are viewing the page you want to edit, you can now make various changes to the page and its contents.
Below is a diagram of the various functions:
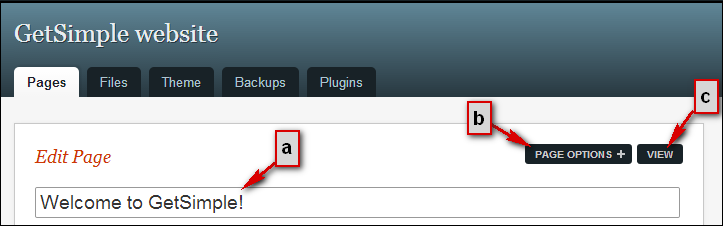
a. Title Field
This is where you should put the title of the webpage.
b. Page Options See further below
c. View
This simply opens the webpage up in a new browser window/tab
d. Basic WYSIWYG Editor
Using these tools, you can format the content of your webpage and insert images.
Click Here For More Information about the **WYSIWYG Editor**
e. Save Updates
When you are done with all your changes & edits, clicking this button will save the webpage.
f. Other actions
Moving your mouse over this will open a menu with the following options:
- Save and close : This will save the page and send you to the pages overview.
- Clone : Clone the page in creating a new page with the same content.
- Cancel : Don't save the page and send you to the pages overview.
- Delete : Delete the page (not possible with index page).
Create a New Page
To create a new page, click the Create New Page link on the sidebar from any of the Page Management screens.
When saving a new page, the only field required is Page Title:
- Slug/URL will default to a cleaned and url encoded Page Title string. You can change it in Page Options
- Template will default to Default Template. You can choose another template in Page Options
- Page Content Can be empty.
Menu Manager
The Menu Manager Button opens a window for simple drag-and-drop re-ordering of items in your website Nav Menu
Page Options
When you are editing or creating a page within GetSimple, you can further customize/configure that page with the help of the Page Options slider window.
- Page Visibility - Here you can set the page visibility to Normal, or Private (pages are only visible by logged in user).
- Page Parent - This will determine what this particular page's parent is. This affects the URL and also the order within the All Pages screen
- Page Template - This will determine which template this page is displayed with.
- Add this page to the Menu - Checking this box adds this particular page to the main menu. (The part of the site that uses the
get_navigation()template tag).- Menu Text - If the Add this page to the Menu box is checked, you have the ability to set the menu text for this page.
- Priority - If the Add this page to the Menu box is checked, the number you select here will determine what order this page is shown in the menu.
- Custom URL (Slug) - This will be the slug used to generate the URL of this particular page.
- Tags & Keywords - This is text that will be displayed within the
<meta name=“keywords” />tag. - Meta Description - This is text that will be displayed within the
<meta name=“description” />tag.
Links
Back to the GetSimple Wiki Contents Page